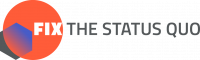Weblate is used to store all of the foundational strings used in Proca, containing all the different languages on Proca widgets for all widgets by all users.
Changes to strings on Weblate should only be made if they are appropriate for changing the language for everyone, such as to correct mistakes. Please do not make changes on Weblate if they are just to suit your campaign or organisation’s style. If you wish to make text changes for your campaign then this can be done on Proca Dashboard (see guide page here), or if you wish to make text changes for your widget then this can be done using html tags (see guide page here). For languages which have formal and informal forms, there are usually different language sets for each of these on Weblate and you can switch between these.
As changes to Weblate would affect all users, most users can only make ‘suggestions’ which would be approved by someone specifically granted the power to approve.
Note: a “string” is a set of words together which is a discrete unit of words to be used, translated, etc.
What to Change, What not to Change
When making translations, you might notice some additional brackets.
- Do not translate anything inside curly brackets! These function to insert something from elsewhere, they are not text that anyone will see.
So, for example:
{{count}} have already taken action. Let's get to {{goal}}
will end up translated:
{{count}} ont déjà pris des mesures. Atteignons le {{goal}}.
- Anything inside the < > sort of brackets can still be translated. This text is still displayed as text, and these tags are adding an additional feature to the text, such as bold, italics, hyperlink, etc.
An example of what this would look like is:
I agree with the <1>privacy policy</1>General Pointers on Language
The language used on each widget matters: it will probably be seen by tens of thousands of people, so even 1% of people getting confused by something would be a problem! Therefore, it is important to have it as easy to understand as possible.
You are encouraged to check out this short guide with tips for writing user interfaces: https://material.io/design/communication/writing.html#content-structure. The few minutes to read through is worth it if it avoids one extra supporter not participating or having to contact us with a question!
1: Suggesting a Change
This method is a public user (ie no account) making translations by suggesting changes, which must subsequently be approved by someone with an admin account.
Go to https://hosted.weblate.org/projects/proca/common/ and select the language you wish to edit.
You can either:
- Click ‘All Strings’ and then click through one-by-one (best for checking every string)
- Click ‘Browse’ and then it will show 20 per page, and you can read down the table to see if any need changing (best if only some strings will need changing)
An individual string editor will look have a box that can be edited. That is where you type the translation you wish to suggest, then click ‘Suggest’.
After clicking ‘suggest’ it will change from green to grey:
2. Approving Suggestions
Log into Weblate, go to https://hosted.weblate.org/projects/proca/common/ and select the language you wish to edit.
Then select the option “Strings with suggestions” (with an orange square next to it). This is a list of suggestions made by translators.
You will then see something like this. It will have the English original and then the language-specific editable box.
It will show the status ‘Waiting for review’. To approve it, change the review state to ‘Approved’, then click ‘Save’. If you wish to make a change, you can change the string and then change it to ‘Approved’.
This will approve and save the suggestion and take you to the next string which has a suggestion to be approved.
3. Spotting a Mistake and Changing It
If you just want to fix a mistake or two instead of translating lots of strings, this is a quicker method.
Go to https://hosted.weblate.org/projects/proca/common/ and select the language you wish to edit.
Click the ‘Search’ button (near the top, along the navbar from the dark ‘Overview’ button).
Type in a word or two from the string you wish to change into the search box and click ‘Search’ at the bottom (or hit enter). You can search in either the original language or the translated language.
This will bring up the first of the strings, click through until you find the relevant one.
This example searched the word ‘name’, which has 5 strings containing that word. Click through using the arrows near the top (by “1/5”) until you get to the string you wish to edit.
If you are a public user, then enter the change and click ‘Suggest’. If you have edit powers, then you can make the edit directly and Approve-Save the change.