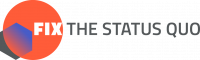You may have noticed that when you return to a website you’ve visited before, it loads a faster than it did when you first visited it. This is because you browser stores a copy of the website on your computer.
The browser does this because it is a lot faster for your browser to load the website locally, opposed to downloading the website from the internet again.
How fast your action page load has an impact on how many supporters will engage, so we tried to cache as much as possible and limit the size and number of elements your supporters’ browser need to fetch to be able to take an action. We’re proud to be the fastest action tool and it usually need to load one single element before having the widget displayed and ready to use.
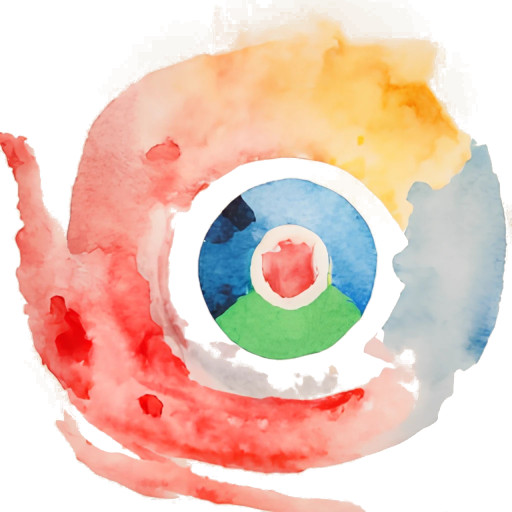
Why do I need to refresh my browser’s cache?
Although storing pages to the browsers cache makes loading pages faster, it can mean that changes made to the website aren’t always visible until you perform a hard refresh. A lot of our campaigners notice that when we make changes to their websites, they cannot see the latest changes when they visit the site.
There are two ways of being sure you see the latest version: open a new anonymous window and check the widget there or force your browser to refresh its cache. find your browser on the list below and follow the instruction
start by opening the webpage that contains your widget on your browser
Chrome on Windows:
- Hold down the
Shiftkey on your keyboard. - While holding down the
Shiftkey, click on the refresh button located in the top left corner of the browser window or press theF5key on your keyboard.
The webpage will then reload, bypassing the cache and loading the most up-to-date version of the page.
Edge:
- Hold down the
Ctrlkey on your keyboard. - While holding down the
Ctrlkey, click on the refresh button located in the top left corner of the browser window or press theF5key on your keyboard.
Firefox on Windows:
To hard refresh on Firefox on Windows, there are also two easy hotkey commands you can use:
- Hold down the
Shiftkey on your keyboard. - While holding down the
Shiftkey, click on the refresh button located in the top left corner of the browser window or press theF5key on your keyboard.
Safari:
- Hold down the
Shiftkey on your keyboard. - While holding down the
Shiftkey, click on the refresh button located in the top left corner of the browser window or press theCommand + Rkeys on your keyboard.
Chrome on Mac:
- Hold down the
Shift+Optionkeys on your keyboard. - While holding down the
Shift+Optionkeys, click on the refresh button located in the top left corner of the browser window or press theCommand + Rkeys on your keyboard.